|
|||||||
| ♣ التقنية والكمبيوتر/ Technical and computer ~ [ جميع مايتعلق بالتقنيه والكمبيوتر وملحقاته من اجهزه وكاميرات وبرامج الانترنت] |
للإتصال بالإدارة عند حدوث أي مشكلة أو إبداء رأي
 الإهداءات الإهداءات |
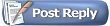 |
|
|
أدوات الموضوع | انواع عرض الموضوع |
|
|
#1 | ||||
  
|
درس:الصورة السحرية (صورة لاضللتها بالماوس تطلع صورة ثانية)
بسم الله الرحمن الرحيم..
بداية الدرس .. درس الصورة الخفية درس تطبيقه رائع بحيث تنظر عندك صورة لو شفتها تشوف صورة عادية و لو ظللتها طلعت لك صورة ثانية .. مثال:  مستوى الدرس : التطبيق احترافي و لكن اي مبتدىء يمكن ان ينفذها. قبل كل شي تحتاج شغلتين : 1- الصورة العلوية و ما تسمى بال OverLay و الي بتكون كطبقة رئيسية و يمكنك استخدامالصورة التي تحب. 2- الصورة المخفية و الي راح تظهر مع تظليل الصورة. ملاحظة : 1- لازم تكون الصورة الأولى و الثانية نفس ال Dimension او نفس البعد و إلا فلن تحصل على نتيجه جيده. 2- حاول يكونوا الصورتين قريبات من بعض في الألوان مش واحده اخضر و وحده احمر. الدرس: الخطوة 1: قم بفتح الصورة التي تريد و التي ستظهر مع التظليل. الخطوة 2: غير اسم الطبقة عشان نمشي مع بعض لو كانت جاهزة اضغط عليها مرتبن راح يصير اسمها Layer 0 او اعد تسميتها بهذا الاسم. الخطوة 3: قم بعمل نسخ للطبقة عن طريق الضغط على CTRL+J او بيمين الماوس على الطبقة و اختر Duplicate راي يصير عندك طبقتين متشابهتين وحده اسمها Layer 0 و الثانية Layer 0 Copy الخطوة 4: اذهب للطبقة الرئيسية Layer 0 و اخترها و اضغط CTRL+I الخطو 5: قم بفتح عمل جديد بحجم 2×2 لعمل pattern جديد و قم بتكبير العمل الى اقصى حد (1600%) الخطوة 6: اختر اداة Pincil بالضغط على B او هذا هو شكلها  . .الخطوة 7: اضبط حجم الفرشاه الى 1px و قم بعمل ما هو موضح بالصورة.  لاحظ شفافية مربعين و مربعين باللون السود تعبيهم. الخطوة 8: الآن عين العمل كباترن عن طريق الذهاب الى Edit>Define Pattern و اختر اي اسم تحب و احفظه و اغلق العمل (الي فيه المربعات) الخطوة 9: ارجع للعمل الأولي الي فيه طبقتين قم بعمل طبقة جديده فوق الطبقة التي تحمل اسم Layer 0 عن طريق CTRL+Shift+N و خلي اسمها افتراضي و هو Layer 1  الخطوة 10: و اذهب الى Edit>Fill أو اضغط Shift+Backspace و قم بعمل كما هو موضح بالصورة واخترن الباترن الي سويناه من شوية.  الخطوة 11: هذي الخطوة لازم تركز معي أضغط على CTRL و خليك ضاغط و أضغط على الطبقة التي تحمل الاسم Layer 1 سوف تلاحظ تحديد ظهر خلي التحديد ظاهر و اختر الطبقة Layer 0 copy بالماوس عادي دون ضغط CTRL معاها و اضغط Delete و من ثم الغي التحديد عن طريق الضغط على CTRL+D. الخطوة 12: قم بإطفاء او اخفاء الطبقة المسماه Layer 1 و ذلك بإزاله اشارة العين من جانبها كما في الصورة .  الخطوة 13: افتح الطبقة التي تريدها ان تظهر الرئيسية يعني الي انا حطيت وصلتها فوق او اختر ما تريد مع مراعاة اللاحظة الي قبل الدرس بعد فتحها اضغط على CTRL+A و بعدها اضغط CTRL+C و اغلق الصورة. ارجع للعمل الأصلي و قم بعمل طبقة جديده فوق الطبقة Layer 0 Copy و خلي اسمها كالأفتراضي Layer 2 و أختر الطبقة و اضغط على CTRL+V راح تظر الصورة الي راح تكون في الواجه الخطوة 14: غير خيار opacity للطبقة Layer 2 الى 50% كما في الصورة. و ادمج الطبقة بالضغط على CTRL+E  احيانا اذا كانت الصور عالية الدقة او الوانها فاقعة يلزمنا التخفيف بدال 50..80 او نخليه 70 راح يطلع التطبيق افضل وفيه بعض الصور نكتفي بـ 90 تزبط معنا . الخطوة 15: اذهب للطبقة Layer 0 و اضغط عليها بالماوس مرة و اذهب الى : Image>Adjustments>Brightness/Contrast الخطوة 16: مبروووووك عليك الصورة السحرية الجديدة . ملاحظة ثانية: إذا فشل تطبيقك يكون لأحد السببين اختيارك للصورتين غير متناسق الألوان أو انهم مش نفس الدقة و للعلم لو كان في كتابة بالموضوع على الأغلب راح تظهر على الطبقتين حسب الطبقة الي في الواجهه . .. التعديل الأخير تم بواسطة ش ـقـآآوي ; 08-22-2008 الساعة 12:17 PM |
||||
|
|

|
|
|
#4 | |||||
  
|
اقتباس:
اي مساعدة حاضر..ابشرحه بعدين بالعربي.. وخذ هالرابط ينفعك.. http://www.aloyun.com/vb/showthread.php?t=26517 |
|||||
|
|

|
|
|
#6 | ||||
  
|
هذا منظر حلووو يخفي وراه ام السعف والليف خخخخخخخ..هنا صورة البحر اظهرت لاني ماضبطت النسبة (وهين لازم اللي يسويها يغير بالنسبة اللين تضبط معه الصورة )..بس سويتها مره ثانية وغيرت النسبة صارت تمام..بيس مارفعت الصورة عالنت بعدين ارفعها..

|
||||
|
|

|
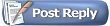 |
|
|